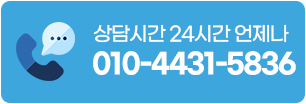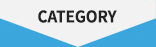How To Open 7z Files On Windows 11 Using FileMagic
페이지 정보

본문
Experience the Ease of Filemagic: The Complete Guide to Handling 7z Files When it comes to handling compressed archives, the 7z format is extremely popular due to its excellent compression efficiency. However, many users encounter challenges when trying to manage 7z files, especially on Windows 10. Whether you're in need of a trustworthy 7z file opener, Filemagic is the answer. This article will break down everything you need to know about leveraging Filemagic to open 7z files, offering tips and insights that will make things easier.
Why Choose the 7z Format? Before diving into the specifics of managing 7z files, it's important to understand why this format is so widely used. The 7z file extension is celebrated for its outstanding compression performance, which means you can save or upload large files more effectively compared to other formats like zip. This is particularly beneficial for those who deal with large amounts of data, whether for personal or professional use.
Additionally, 7z files support strong AES-256 encryption, providing an added layer of security for confidential files. This makes it a preferred format for users who value both storage efficiency and security. But with these benefits comes the problem of managing and opening these files, especially if you're not using the best application. That's where Filemagic proves its worth. All About Filemagic: The Best Option for Extracting 7z Files If you've ever asked yourself, "What can I use to open 7z files?", Filemagic is the program you need.
This effective software is developed to manage all your 7z file needs, making it easy to open these files on your PC. Filemagic's intuitive design is perfect for both those new to this and experienced users, offering a trouble-free experience that removes the complexity from file management. Whether you're handling extensive 7z files or just need to quickly extract a single file, Filemagic makes simple the process, guaranteeing you can extract your data with just a few clicks.
Plus, it is compatible with a wide range of other file formats, making it a all-in-one solution for all your compression needs. Using Filemagic to open a 7zip file 7z Files: Step-by-Step Instructions Opening 7z files with Filemagic is very simple, even if you're not very tech-savvy. First, you'll need to download and install Filemagic on your Windows machine. Once installed, simply start the program and go to the 7z file you wish to extract. With just a few clicks, Filemagic will efficiently unzip the contents of the file to your chosen destination, allowing you to access and manage your data with ease.
If you're curious about how to extract 7z files without 7zip, Filemagic makes the process as intuitive as possible, making it unnecessary for complex steps or additional software. Plus, Filemagic features an browser-based 7z file opener, so you can extract your files directly from your browser. The Best Reasons to Use Filemagic When it comes to selecting the ideal tool for working with 7z files, Filemagic stands out from the competition for a few key reasons.
First and foremost, its intuitive design makes it suitable for all users, regardless of technical expertise.
Why Choose the 7z Format? Before diving into the specifics of managing 7z files, it's important to understand why this format is so widely used. The 7z file extension is celebrated for its outstanding compression performance, which means you can save or upload large files more effectively compared to other formats like zip. This is particularly beneficial for those who deal with large amounts of data, whether for personal or professional use.
Additionally, 7z files support strong AES-256 encryption, providing an added layer of security for confidential files. This makes it a preferred format for users who value both storage efficiency and security. But with these benefits comes the problem of managing and opening these files, especially if you're not using the best application. That's where Filemagic proves its worth. All About Filemagic: The Best Option for Extracting 7z Files If you've ever asked yourself, "What can I use to open 7z files?", Filemagic is the program you need.
This effective software is developed to manage all your 7z file needs, making it easy to open these files on your PC. Filemagic's intuitive design is perfect for both those new to this and experienced users, offering a trouble-free experience that removes the complexity from file management. Whether you're handling extensive 7z files or just need to quickly extract a single file, Filemagic makes simple the process, guaranteeing you can extract your data with just a few clicks.
Plus, it is compatible with a wide range of other file formats, making it a all-in-one solution for all your compression needs. Using Filemagic to open a 7zip file 7z Files: Step-by-Step Instructions Opening 7z files with Filemagic is very simple, even if you're not very tech-savvy. First, you'll need to download and install Filemagic on your Windows machine. Once installed, simply start the program and go to the 7z file you wish to extract. With just a few clicks, Filemagic will efficiently unzip the contents of the file to your chosen destination, allowing you to access and manage your data with ease.
If you're curious about how to extract 7z files without 7zip, Filemagic makes the process as intuitive as possible, making it unnecessary for complex steps or additional software. Plus, Filemagic features an browser-based 7z file opener, so you can extract your files directly from your browser. The Best Reasons to Use Filemagic When it comes to selecting the ideal tool for working with 7z files, Filemagic stands out from the competition for a few key reasons.
First and foremost, its intuitive design makes it suitable for all users, regardless of technical expertise.
- 이전글Should Fixing Watch Free Poker Videos Take 60 Steps? 24.08.25
- 다음글11 협조해 오셨으며, 24년 해양레 24.08.25
댓글목록
등록된 댓글이 없습니다.